使用 macOS 和 Python 进行编程的主要原因是除 Linux 之外其他操作系统无法提供的极高安全性。世界各地的黑客和垃圾邮件发送者都在为 Windows PC 开发恶意软件和病毒程序,因为大多数计算机用户都使用 Windows。
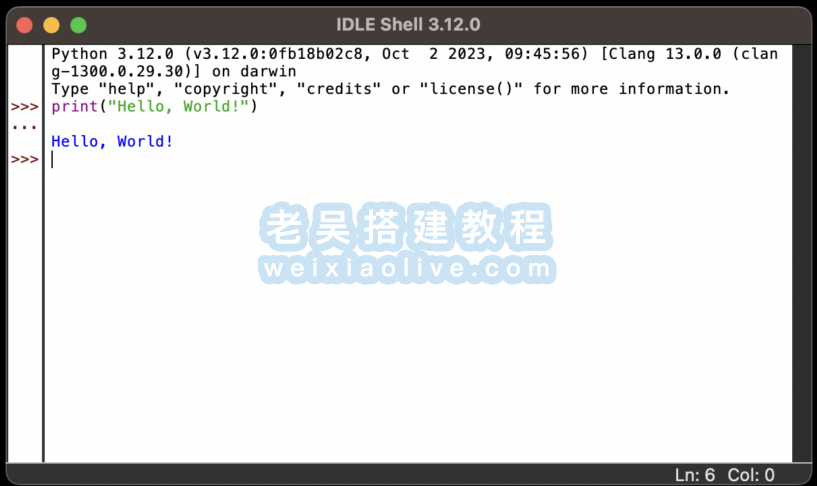
由于 macOS 的市场份额较小,黑客很少针对 MacBook 和 iMac。此外,Apple 拥有强大的安全团队,不遗余力地使 macOS 几乎免受恶意软件和病毒的侵害。
Mac 是否预装了 Mac 版 Python?
macOS 在后端使用 Python 脚本来执行某些任务和模块。因此,在 macOS 12.3 之前,所有 MacBook 和 iMac 都将预装 Python 2.7 框架。
但是,开发人员已停止使用 Python 2.X 版本,因为 Python 软件基金会不再支持此 Python 版本。
因此,Apple 在 2019 年的macOS Catalina 10.15 发行说明中宣布,将停止销售预装 Python 2.7 的 MacBook 和 iMac。然而,苹果推迟了这一过程,并最终在 macOS Monetery 12.3 版本中做到了这一点。
因此,如果您使用的是 macOS 12.3 之前的过时 Mac,则应该在系统上预安装 Python 2.7。较新的 Mac,例如 Ventura 和 Sonoma,不再附带任何 Python 构建版本。
如果您需要Python 3.X 版本进行函数式编程,则必须按照以下部分中提到的任何方法自行安装。
如何在 Mac 上安装 Python?
在 Mac 上设置 Python 有多种方法。以下是所有轻松且流行的方法:
更新 Mac 版 Python 的现有版本
如果您使用的是 macOS 12.3 或更早版本,则您的 MacBook 或 iMac 已经有 Python 发行版。您只需将其更新或升级到最新的 Python 版本,即可开发出色的程序。查找以下步骤:
检查Python版本
通过在 Spotlight 上查找来启动终端应用程序。
在终端中输入以下代码并按回车键:
终端应该显示 Python 发行版的版本,例如 2.7。
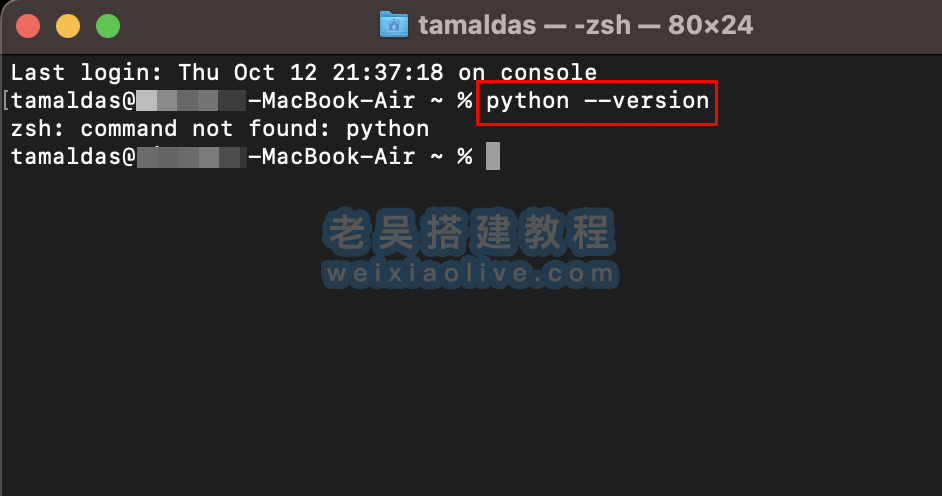
由于我使用 macOS Ventura 编写本指南,因此我的系统无法显示任何 Python 发行版本,因为它没有任何版本。但是,早于 12.3 的 macOS 系统将显示 Python 版本。
安装自制软件
了解您的 Python 版本后,请按照以下步骤使用 Homebrew 更新或升级它:
将此命令复制并粘贴到终端应用程序中:
按回车键执行。
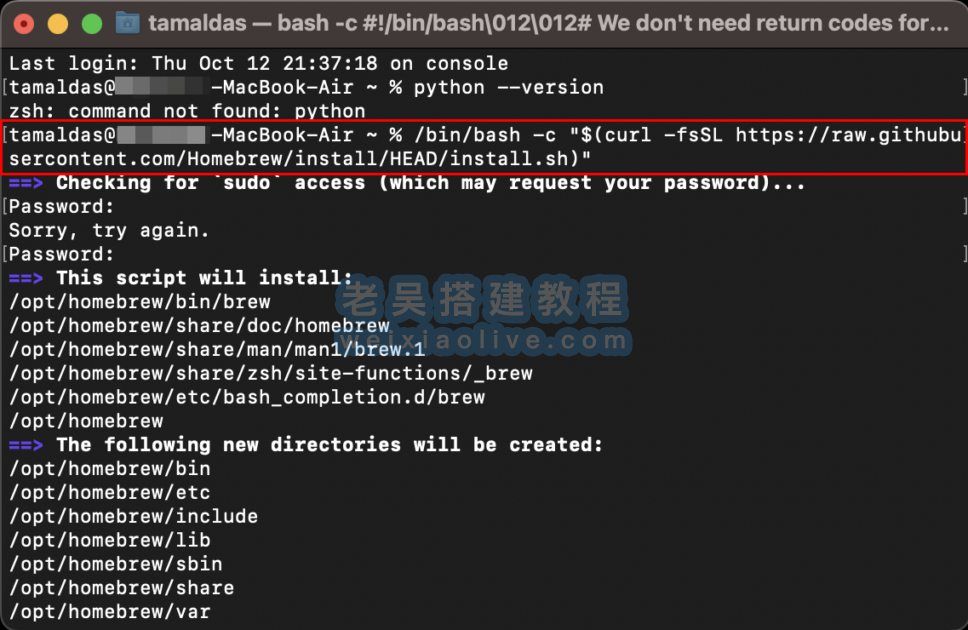
输入系统密码以验证操作。
现在,终端将经历各个阶段来下载它所需的发行版。
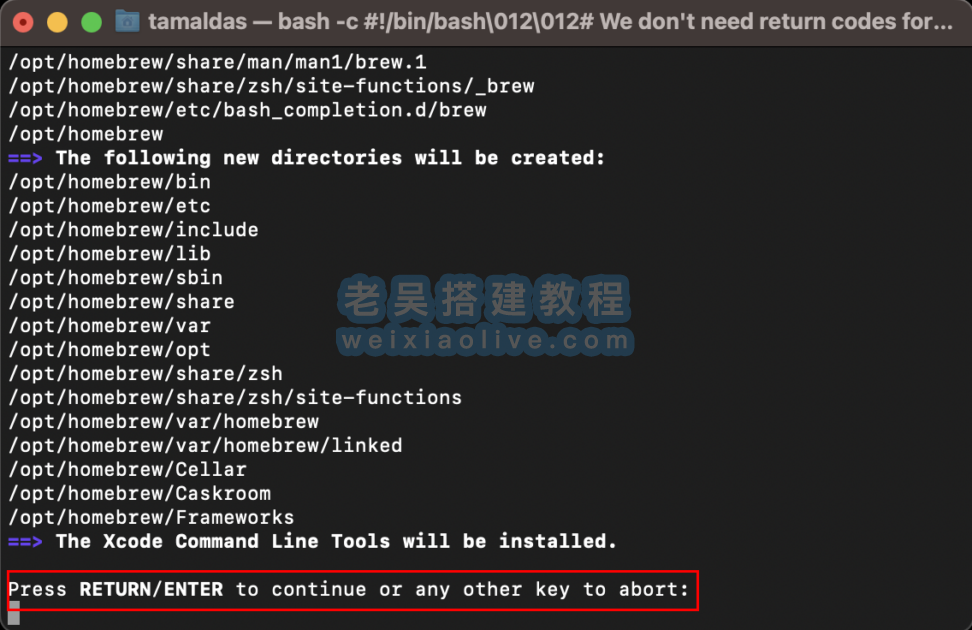
等待直到看到“安装成功”消息。
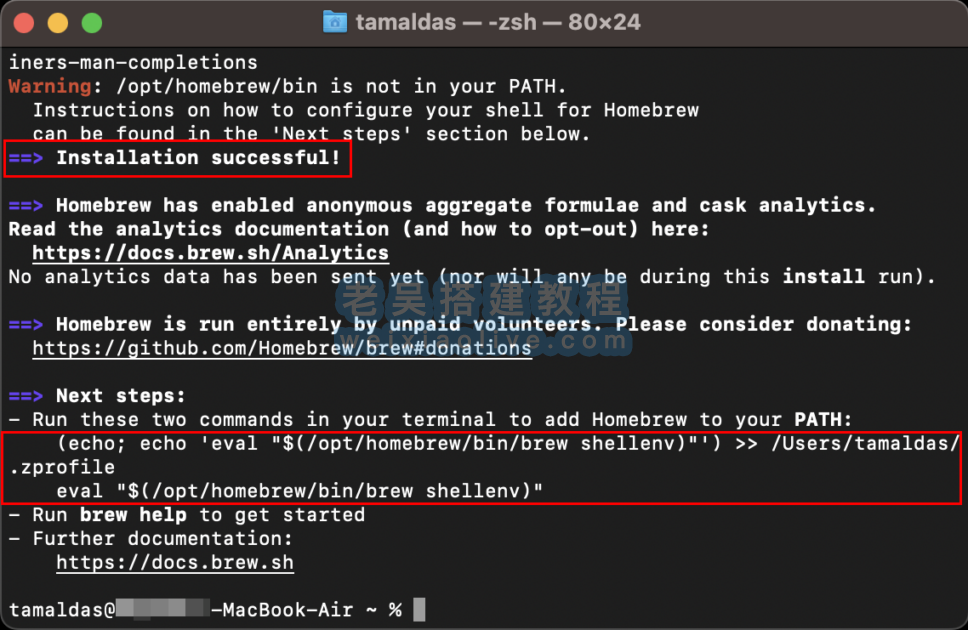
现在,复制并粘贴以下脚本并按回车键将 Brew 安装到路径:
上述脚本是在终端上的 Homebrew 安装结束时生成的,因此您可以从那里复制它或在
/Users/tamaldas/.zprofile使用代码之前编辑此代码元素中的用户名。
更新或升级 Python 发行版
现在您的 MacBook 或 iMac 中已经安装了 Homebrew,请按照以下步骤更新或升级 Python:
转到同一个终端控制台。
将此代码复制并粘贴到其中:
在使用密码授权操作后,这将开始更新现有的 Python 安装。

该代码在具有 Python 2.7 框架的旧 Mac 上运行得很好。由于我使用的是最新的 Mac,Python 不可用,因此终端显示此消息“ zsh:command not found。”
该过程结束后,重新启动 Mac,以便在编码时享受最新的 Python 发行版。
使用安装程序在 Mac 上安装 Python
这是在 Mac 上安装最新 Python 版本的最便捷方法。请按照此处提到的步骤操作:
获取 Mac 版 Python
打开Safari浏览器,访问Python语言的倌方网站。
单击网页菜单上的“下载”菜单。
单击“下载 Python 3.12.0”按钮。
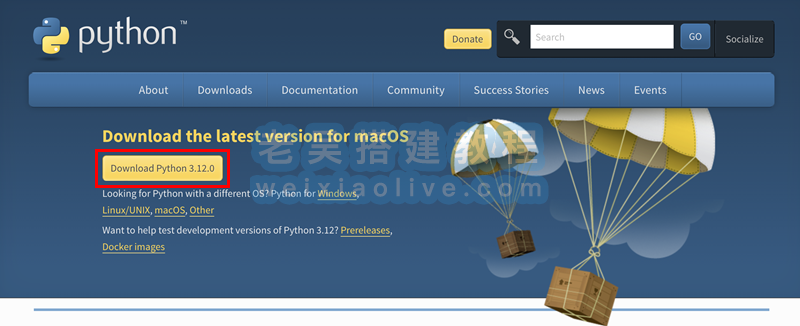
可能会出现安全弹出窗口。单击“允许”。
该软件包将下载并直接显示在macOS 的Dock上。
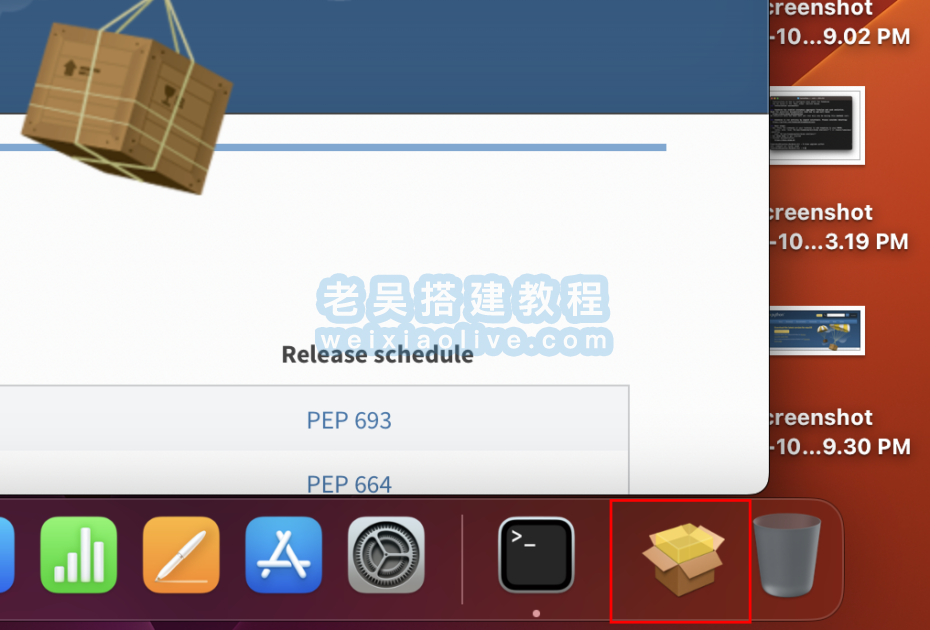
单击Python 安装程序开始。
安装Python包
单击 Python 安装程序将显示“在 Finder 中打开”按钮。
单击该按钮。
您现在应该在Mac 的下载目录中看到安装程序。
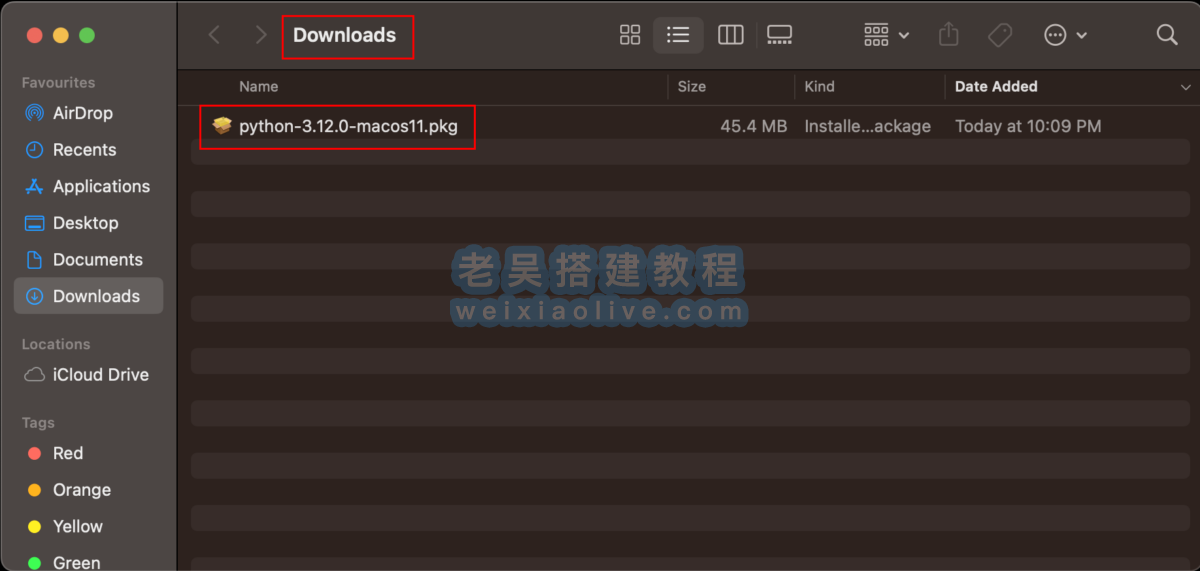
双击Python PKG文件,将显示“安装 Python”对话框。
单击此窗口上的继续。
再次单击“重要信息”对话框上的“继续”。
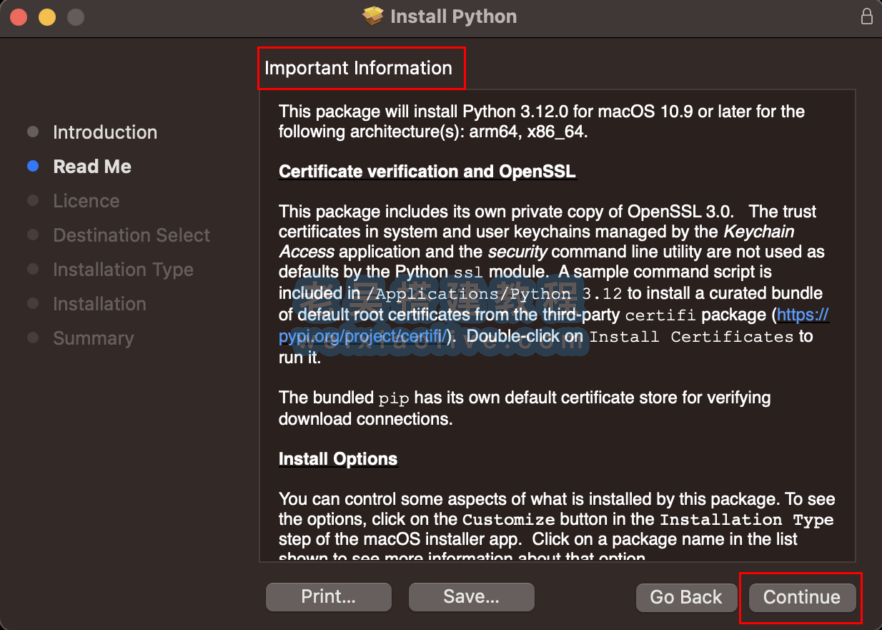
您必须单击“软件许可协议”对话框上的“继续并同意”。
现在,选择Macintosh HD光盘作为 Python 的安装目录,然后单击“继续”。
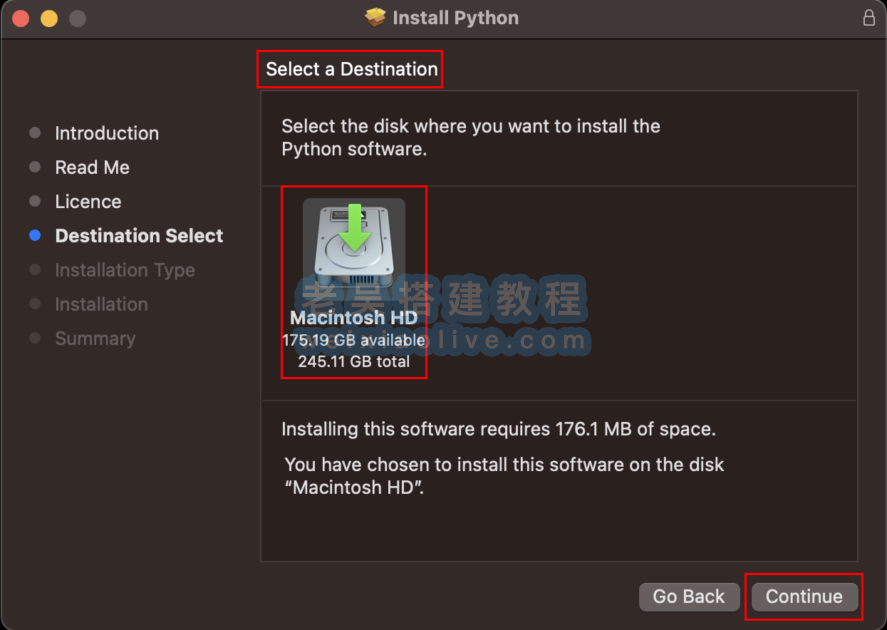
最后,单击“安装”开始包安装过程。
使用Touch ID或Mac 密码授权该过程。

安装完成后,您应该看到上述文件夹。
验证安装
安装完成后,验证 Python 发行版的方法如下:
打开终端应用程序。
在其中输入以下命令:
按回车键。
终端现在应该显示已安装的 Python 版本。
如果它与您安装的版本匹配,则 Python 工作正常。

验证 Python 安装的另一种方法是执行Python IDLE脚本。推出Python集成开发环境。就是这样:

双击Python 3.12 安装文件夹中的 IDLE 文件。安装完成后它应该会显示。

您应该会看到上面的 Python 脚本窗口。在那里,输入以下 Python 脚本并点击Return:
这应该会从 Python 中创建以下响应:

它确认您的Python 3.12.0安装成功。
使用命令行开发工具在 Mac 上安装 Python
打开终端并运行以下命令:
您应该在弹出窗口中看到以下消息:
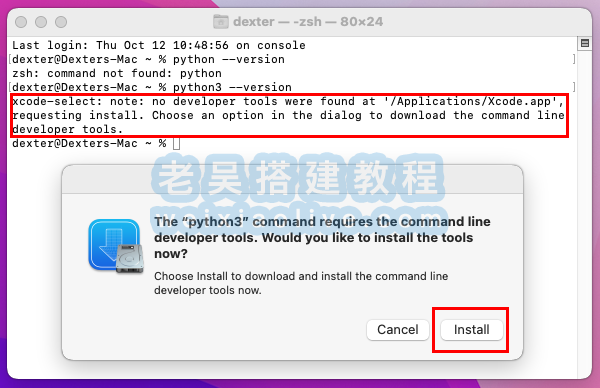
单击“安装”按钮。
在“许可协议”页面上,单击“同意”。
您应该看到“正在下载软件”对话框。

让该过程自行完成。
python3 –version该过程结束后,在终端应用程序上再次运行命令“ ”,它应该显示已安装的 Python 发行版本。
使用 Homebrew 在 Mac 上安装 Python
如前所述运行Homebrew命令。
在 Mac 上安装 Homebrew 后,打开终端并运行以下命令:
Homebrew包管理器将开始下载并安装与 Mac 兼容的最新 Python 框架。

该过程结束后,
python3 --version再次运行“ ”命令以确认安装的Python版本。
另请阅读: 每个开发人员都应该了解的Python 库和模块
如何在 Mac 上卸载 Python?
有两种方法可以从 Mac 中删除 Python 框架。如果您是使用包安装程序或终端应用程序安装的,则可以使用图形用户界面进行卸载。以下是方法及其步骤:
从应用程序中卸载 Mac 版 Python
在 Mac 上,单击屏幕顶部Mac 工具栏上的“前往” 。
将弹出一个上下文菜单。在那里,单击“应用程序”按钮。

在“应用程序”窗口中,向下滚动以找到 Python 3.12.0 文件夹。
右键单击以显示上下文菜单。
在那里,单击“移至垃圾箱”选项。

使用您的Touch ID或Mac 密码验证操作。
就是这样!您已成功从 Mac 中卸载 Python。
从 Mac 卸载 Python 框架
从Spotlight或Launchpad >实用程序启动Mac 终端应用程序。
在命令行界面中,复制并粘贴以下命令:
输入Mac 密码以验证操作。

现在,运行以下命令来验证 Python 是否已卸载:
仅当 Apple 将 Python 作为 macOS 设置的一部分安装时,上述方法才有效。
使用 Homebrew 卸载 Python
如果您使用 Homebrew 安装了 Python 3.XX 版本,则必须安装 Homebrew 命令来卸载 Python。请按照以下说明删除 Python:
启动macOS 终端应用程序。
复制以下命令并将其粘贴到终端应用程序中:
按Enter键开始该过程。
您应该在终端应用程序上看到卸载符号。
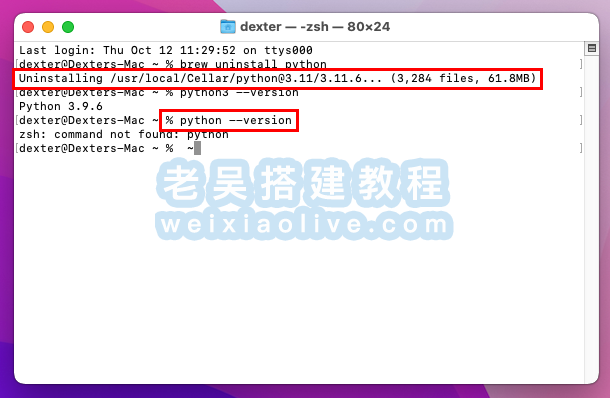
完成后,终端应用程序上的所有活动都将停止。
通过运行以下命令验证卸载:
终端应用程序将显示以下符号:
结论
如果您想在编程领域取得成功,了解如何在 Mac 上安装 Python 是您必须了解的一项基本技能。
此外,有必要在 Mac 上安装 Python 3.X 或更高版本,因为过时的 Mac 附带 Python 2.7,这不利于 Pythoin 脚本编写。此外,较新的 Mac 不包含任何预装的 Python 框架,因此您必须手动安装。
- 本文固定链接: https://www.9nqp.com/2819.html
- 转载请注明: admin 于 源域源码网 发表
